How to pause or resume any task in Windows?
While Windows does have pause and resume feature for some tasks like while copying or moving files there is no option to pause some other tasks which you would always wish you could hibernate.
And what's more, you can do it with any program you want.
Here’s how you can pause or resume a running task in Windows.
Resource Monitor is an highly useful tool built-in to Windows to monitor the various resource (CPU, Disk) usage of PC. It’s overshadowed by another similar and commonly known tool, Task Manager although some of its features are superior to the latter.
Open up Resource Monitor. You can search for it in the Start or call it by its pet name resmon through Run command (Windows+R) tool.
Now in the Overview or CPU tab, look for process you want to Pause in the list of running Processes. Image name may be different than the application name. To easily locate your application, look the Description column which will have the application name
Once the process is located, right click on it and select Suspend Process and confirm the Suspension in the next dialog.
Now you have successfully suspended the process or in other words, paused it. It will remain in that state until you Resume it by Right click > Resume process. A process in paused state won’t run and will not use CPU. However, it does consume the same amount of memory as it was at the time of suspension. Paused application will be freezed and you can’t click or do anything with it until you resume it. This works for all applications.Note that this paused state is dynamic. It won’t be retained if the PC is shutdown. As an alternate, you can hibernate the PC in which case, everything will stay as it is.
This trick proves very useful for CPU intensive tasks like video encoding or any other applications which do not come with a Pause option. And before I forget, do not try this trick with any of the Windows processes which can potentially mess up your system.
And what's more, you can do it with any program you want.
Here’s how you can pause or resume a running task in Windows.
Resource Monitor is an highly useful tool built-in to Windows to monitor the various resource (CPU, Disk) usage of PC. It’s overshadowed by another similar and commonly known tool, Task Manager although some of its features are superior to the latter.
Open up Resource Monitor. You can search for it in the Start or call it by its pet name resmon through Run command (Windows+R) tool.
Now in the Overview or CPU tab, look for process you want to Pause in the list of running Processes. Image name may be different than the application name. To easily locate your application, look the Description column which will have the application name
Once the process is located, right click on it and select Suspend Process and confirm the Suspension in the next dialog.
Now you have successfully suspended the process or in other words, paused it. It will remain in that state until you Resume it by Right click > Resume process. A process in paused state won’t run and will not use CPU. However, it does consume the same amount of memory as it was at the time of suspension. Paused application will be freezed and you can’t click or do anything with it until you resume it. This works for all applications.Note that this paused state is dynamic. It won’t be retained if the PC is shutdown. As an alternate, you can hibernate the PC in which case, everything will stay as it is.
This trick proves very useful for CPU intensive tasks like video encoding or any other applications which do not come with a Pause option. And before I forget, do not try this trick with any of the Windows processes which can potentially mess up your system.

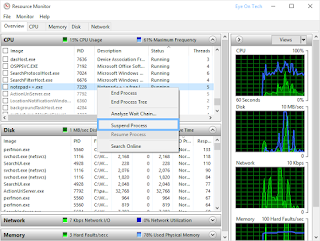

Comments
Post a Comment